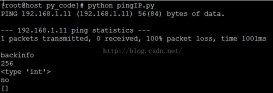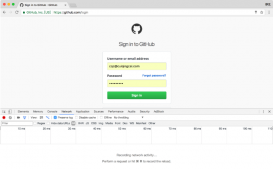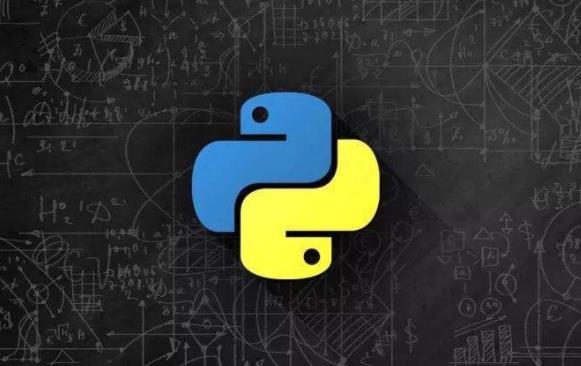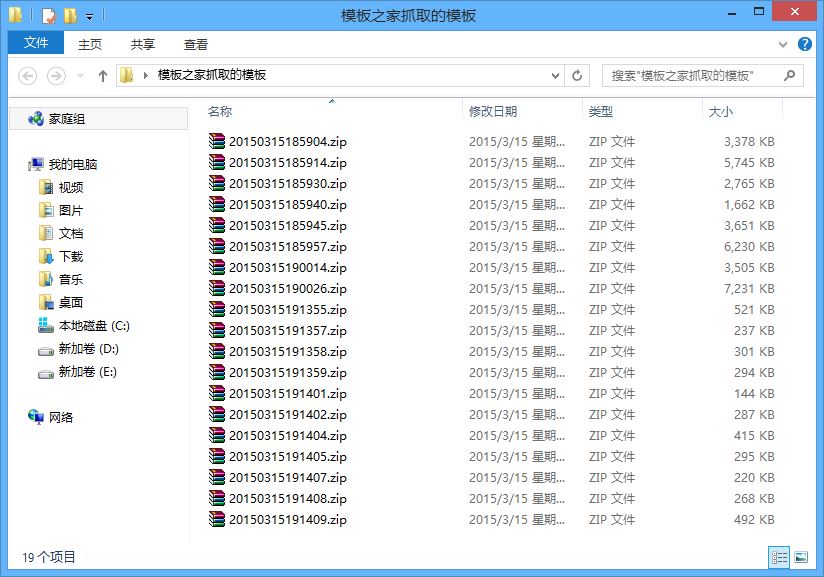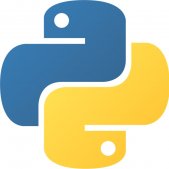小編在以前給大家介紹過很多其他系統(tǒng)安裝PyCharm的過程,今天小編給大家?guī)淼氖顷P(guān)于PyCharm在win10的64位系統(tǒng)安裝實(shí)例,詳細(xì)的圖文步驟,一起來學(xué)習(xí)下。

搭建環(huán)境
1、win10_X64,其他Win版本也可以。
2、PyCharm版本:Professional-2016.2.3。
搭建準(zhǔn)備
1、到PyCharm官網(wǎng)下載PyCharm安裝包。

2、選擇Windows系統(tǒng)的專業(yè)版下載。

安裝軟件
1、雙擊安裝包進(jìn)行安裝。

2、自定義軟件安裝路徑(建議路徑中不要中文字符)。

3、創(chuàng)建桌面快捷方式并關(guān)聯(lián)*.py文件。

4、選擇開始菜單文件夾(默認(rèn)即可),點(diǎn)擊安裝。

5、耐心等待安裝。
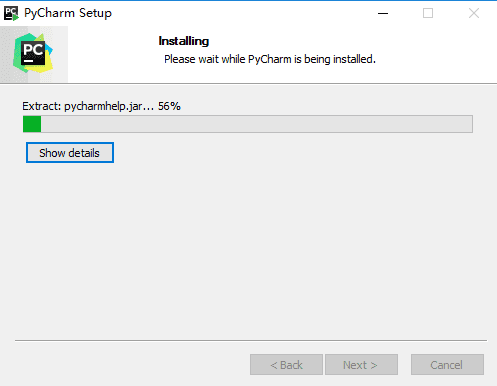
6、安裝完成,勾選立即運(yùn)行PyCharm。

7、選擇是否導(dǎo)入開發(fā)環(huán)境配置文件,我們選擇不導(dǎo)入。

8、閱讀協(xié)議并同意。

9、修改hosts文件:C:\Windows\System32\drivers\etc\hosts;
0.0.0.0 account.jetbrains.com
10、選擇輸入激活碼激活軟件(請(qǐng)閱讀下一步獲取激活碼)。


點(diǎn)擊獲取激活碼后,文本默認(rèn)是全選中的,直接右擊選擇復(fù)制即可。

12、將激活碼粘貼到文本框,點(diǎn)擊OK即可。

13、PyCharm的歡迎界面。
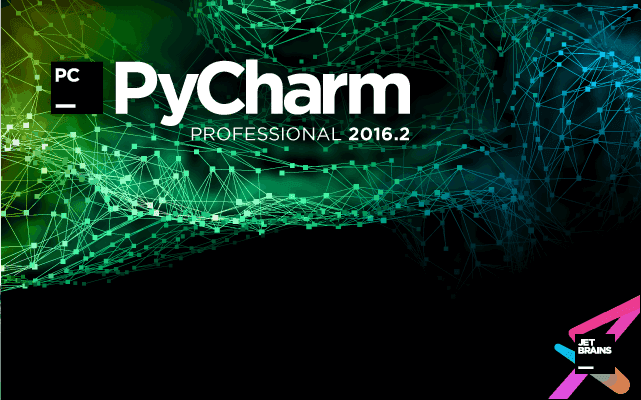
14、選擇IDE主題與編輯區(qū)主題,建議Darcula主題(溫馨提示:黑色更有利于保護(hù)眼睛噢!!!)。

15、由于我們更改主題,故會(huì)提示重啟IDE,選擇Yes。

16、選擇創(chuàng)建新項(xiàng)目。

17、自定義項(xiàng)目存儲(chǔ)路徑,IDE默認(rèn)會(huì)關(guān)聯(lián)Python解釋器。

18、IDE提供的提示,我選擇在啟動(dòng)時(shí)不顯示提示。
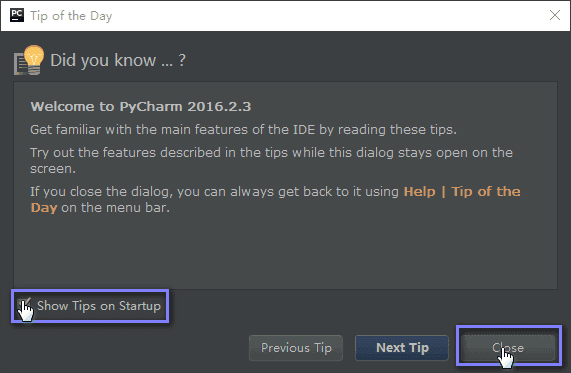
編程最常見的是什么?(肯定不是Bug),而是代碼了,絕大部分人都一直使用編輯器默認(rèn)的字體,其實(shí),換一套適合自己的編程字體不僅能讓代碼看得更舒服,甚至還能提高工作效率的!
那么如何選擇編程字體呢?What!!!
1、等寬字體。
2、有辨識(shí)度,即0與O,1與l的區(qū)別。
推薦一款編程字體Hack,進(jìn)入Hack官網(wǎng),點(diǎn)擊Download。

選擇適合Windows系統(tǒng)的軟件包下載。

進(jìn)入GitHub下載安裝程序。

下載完成的安裝包,雙擊安裝即可。

配置IDE
1、顯示/隱藏功能側(cè)邊欄(軟件的左下角)。

2、顯示項(xiàng)目目錄結(jié)構(gòu)。

3、配置IDE,按照下圖,進(jìn)入Settings。
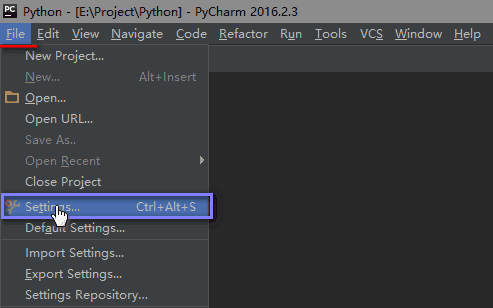
4、設(shè)置顯示行號(hào),顯示空白字符。
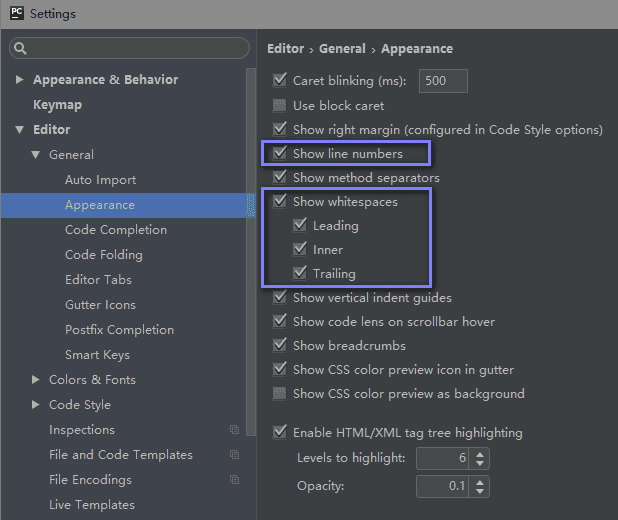
5、設(shè)置編程字體為Hack,字體大小為15。

6、設(shè)置控制臺(tái)字體為Hack,字體大小為15。

7、修改新建*.py文件的模版,首行添加默認(rèn)解釋器(方便在Linux運(yùn)行),添加文件編碼。

8、設(shè)置Python默認(rèn)解釋器,添加額外的擴(kuò)展包,
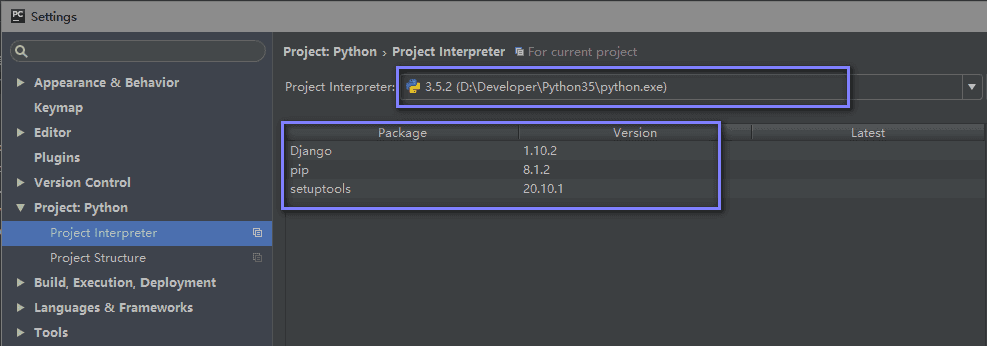
1、Ctrl + Enter:在下方新建行但不移動(dòng)光標(biāo);
2、Shift + Enter:在下方新建行并移到新行行首;
3、Ctrl + /:注釋(取消注釋)選擇的行;
4、Ctrl + Alt + L:格式化代碼(與QQ鎖定熱鍵沖突,關(guān)閉QQ的熱鍵);
5、Ctrl + Shift + +:展開所有的代碼塊;
6、Ctrl + Shift + -:收縮所有的代碼塊;
7、Ctrl + Alt + I:自動(dòng)縮進(jìn)行;
8、Alt + Enter:優(yōu)化代碼,添加包;
9、Ctrl + Shift + F:高級(jí)查找;
10、Alt + Shift + Q:更新代碼到遠(yuǎn)程服務(wù)器;
有時(shí)我們需要在Windows上編寫代碼,在Linux運(yùn)行代碼,或著是團(tuán)隊(duì)合作開發(fā)項(xiàng)目,我們就需要遠(yuǎn)程連接Linux服務(wù)器進(jìn)行編程。
在這里我使用虛擬機(jī)假裝遠(yuǎn)程服務(wù)器(尷尬),虛擬機(jī)IP地址:192.168.10.50,使用XShell(ssh協(xié)議)連接服務(wù)器(虛擬機(jī)),使用PyCharm(sftp協(xié)議)連接服務(wù)器(虛擬機(jī))。
1、在XShell上查看虛擬機(jī)IP地址。

2、在虛擬機(jī)上創(chuàng)建項(xiàng)目工作空間。
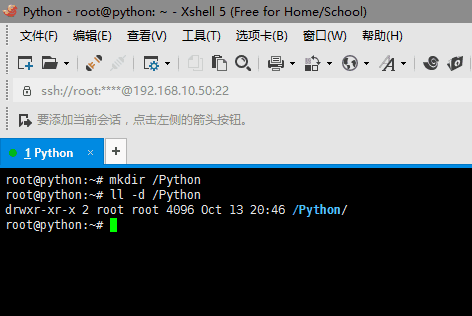
3、在PyCharm上配置遠(yuǎn)程服務(wù)器。

4、添加新連接。

5、設(shè)置連接名稱及使用的協(xié)議類型。

6、設(shè)置主機(jī)IP地址,工作空間(之前已創(chuàng)建),登錄信息。

7、瀏覽遠(yuǎn)程服務(wù)器。

8、在服務(wù)器上新建文件。

9、編寫代碼。
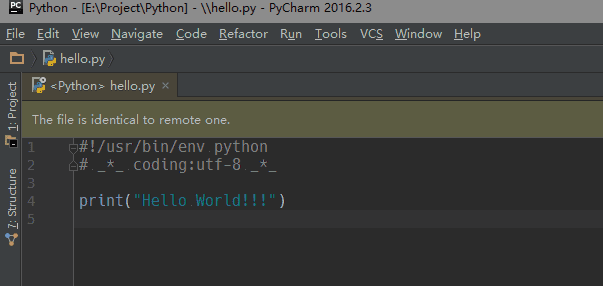
10、點(diǎn)擊編輯區(qū)右上角更新代碼到服務(wù)器。

11、設(shè)置文件的權(quán)限,添加執(zhí)行權(quán)限。
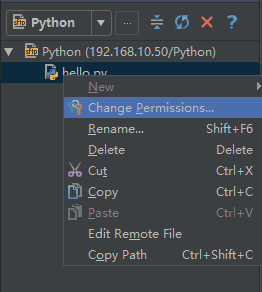

12、使用XShell執(zhí)行腳本文件。

以上就是本次給大家?guī)淼膶?shí)例安裝PyCharm在WIN10下的全過程,有其他問題就在下方留言討論吧。
原文鏈接:https://www.cnblogs.com/Yuuki-/archive/2017/11/25/7896490.html