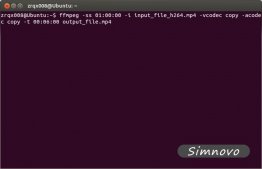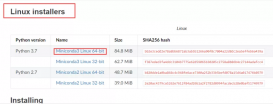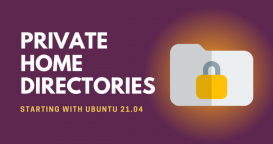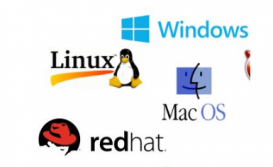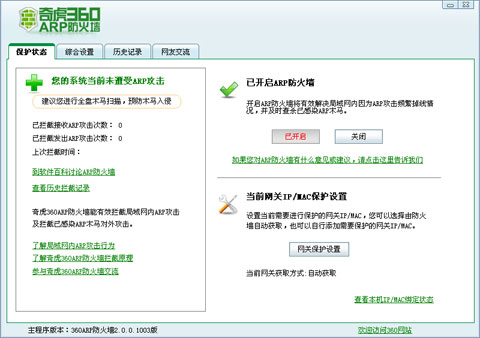圖解演示環(huán)境版本:
本機(jī)系統(tǒng): WIN7
虛擬機(jī):VMware Workstation 12(中文版)
安裝目標(biāo):UbuntuDesktop 12.04 LTS (請點(diǎn)擊這里)先下載好iso鏡像文件(ubuntukylin-15.04-desktop-amd64,為了方便我自己以后查找,在此記錄鏡像位置(E:\ubuntu64_6686.com)
詳細(xì)過程圖解:
0. 初始畫面,點(diǎn)擊“Create a New Virtual Machine”(左上Ubuntu為本人已有開發(fā)環(huán)境機(jī),請忽略)

1. 點(diǎn)擊“Custom(自定義)”

2. 無需選擇,直接Next(上面是選Workstation版本的兼容性的,這里默認(rèn)為當(dāng)前版本12.0,之前版本的不同在于Limitations(局限),如內(nèi)存更少,不支持HD Audio等)

3. 選擇“I will install the operating system later”

這里無嚴(yán)格要求的同學(xué),是可以選擇第二項(xiàng)“Installer disc image file (ios)”的,之后會VMware會自動得知你的iso是Linux(Ubuntu),只要求你輸入Full name,和用戶名密碼等簡單的用戶設(shè)定,但是這是一個Easy install,如VMware原文所說“When the New Virtual Wizard detects an operating system that supports Easy Install, the wizard prompts you for information about the guest operating system. After the virtual machine is created, the guest operating system installation is automated and VMware Tools is installed.” 我覺得是因?yàn)檫@個OS的自動安裝,不完全,導(dǎo)致一些核心命令無法使用、無反應(yīng)等一些問題。所以有更高要求的同學(xué),不能選這項(xiàng),需要完全、自定義的安裝。
8. Network Type網(wǎng)絡(luò)類型選擇,本次選擇默認(rèn)的“NAT”

詳細(xì)的解釋,請看一篇解釋得超級超級詳細(xì)的文章:請點(diǎn)擊這里。
注:這里有一點(diǎn)本人經(jīng)歷的非常重要需要說明,使用“NAT”的話,需要外面的WIN7使用一根線連接上網(wǎng),才能在Ubuntu里上網(wǎng)(如同Ubuntu是你的真正OS的感覺,不需要手工配置任何IP信息),不能默認(rèn)使用無線連接。這點(diǎn)對有些筆記本同學(xué)可能會造成麻煩。當(dāng)然不是說不能通過手動配置IP相關(guān)解決,但是為了避免每次都配置的麻煩,請直接使用“bridged”橋接手動配置。
9. 默認(rèn)即可,直接“Next”

關(guān)于區(qū)別,詳細(xì)介紹請參考這篇文章:(請點(diǎn)擊這里)。無了解必要。
10. 默認(rèn)即可,直接“Next”

第三項(xiàng)為直接劃分硬盤給該虛擬機(jī)使用,意思應(yīng)為繞過WIN10的那個文件夾管理,直接給虛擬機(jī)只用一塊硬盤空間,有高級需要的同學(xué)可以選擇。
所以,注:默認(rèn)的那個可以輕松實(shí)現(xiàn)copy,move,當(dāng)你想拷給另外一個人,或者換機(jī)器的時候。
13. 虛擬機(jī)文件的存放地址,選個D盤的位置就行了。

14. 點(diǎn)擊“Finish”,完成了虛擬機(jī)的配置工作

這里點(diǎn)擊“Customize Hardware”的話,有機(jī)會對前面不滿意的虛擬機(jī)硬件設(shè)置(處理器個數(shù),內(nèi)存大小等)重新設(shè)置,所以前面不滿意的同學(xué),不用點(diǎn)cancel重來,實(shí)際上在以后的使用過程,也是可以隨時改變虛擬機(jī)的配置的,這點(diǎn)不用擔(dān)心。
15. 完成后,可以看到左上角多出了“Ubuntu12.04”,先別急著Power on,還沒裝ubuntu呢。。。
點(diǎn)擊“Edit virtual machine settings”

16. 在彈出的settings里,點(diǎn)擊“CD/DVD(IDE)”,然后在右側(cè)點(diǎn)擊“Use ISO image file”,再選擇你開始下載好的Ubuntu 12.04的iso鏡像文件的路徑

然后點(diǎn)“OK”。
注意:以下步驟需要聯(lián)網(wǎng)進(jìn)行安裝,此刻,你需要檢查自己虛擬機(jī)的網(wǎng)絡(luò)是否連接,如果沒有連接,可以參考我另外一篇給虛擬機(jī)聯(lián)網(wǎng)的博客!
17. 啟動虛擬機(jī),即點(diǎn)擊step 15里的“Power on this virtual machine”,之后Ubuntu 12.04開始了安裝,先選擇語言,然后點(diǎn)擊“Install Ubuntu”

18. 如果選擇“Download updates while installing”為安裝過程直接安裝最近的更新,如果選擇“Install this third-party software”為安裝第三方軟件

19. 選擇“Something else”,將要對虛擬機(jī)的20G硬盤做手動分區(qū)(當(dāng)然可以不用手動分區(qū),我自己在安裝時沒有手動分區(qū),以下為參考別人文章得來)

20. 點(diǎn)擊“New Partation Table”(新建分區(qū)表)

21. 在彈出的對話框里,選擇“Contunie”

22. 選中新出現(xiàn)的“free space”(空閑空間),點(diǎn)擊“Add”

23. 注意下圖中的“Primary”,“Beginning”, “Ext4 ...”均為默認(rèn),不需要修改;數(shù)字為大小,以MB為單位(注:不用追求1024湊整,硬盤實(shí)際上是湊不整的。。。),這里選擇10000=10G;最后的“Mount point(掛載點(diǎn))”下拉列表中,選中“/”,完成該步,點(diǎn)“OK”

注意:“/ ” 建議大小在5GB以上。(根據(jù)關(guān)于“Ubuntu手動分區(qū)”的多個相關(guān)文章一致得來)
24. 再次選中“free space”(同step 22圖中),點(diǎn)擊“Add”;注意下圖中“Logical”,“Beginning”均為默認(rèn),大小選擇1000(1G);在Use as的下拉列表中選擇“swap area”,注:最后的下拉列表為灰色,意為swap area不用選擇掛載點(diǎn);完成該步,點(diǎn)“OK”

注意:“swap area” 即交換分區(qū),建議大小是物理內(nèi)存的1~2倍。(根據(jù)關(guān)于“Ubuntu手動分區(qū)”的多個相關(guān)文章一致得來)
不需要太大,1G足以。
25. 再次選中“free space”(同step 22圖中),點(diǎn)擊“Add”;注意下圖中“Logical”,“Beginning”, “Ext4 ...”均為默認(rèn);注:大小選擇也為默認(rèn),即所有的剩余空間;最后的“Mount point”下拉列表中,選中“/home”;完成該步,點(diǎn)“OK”

注意:“/home” 存放普通用戶的數(shù)據(jù),是普通用戶的宿主目錄,建議大小為剩下的空間。(根據(jù)關(guān)于“Ubuntu手動分區(qū)”的多個相關(guān)文章一致得來)
注:三個分區(qū)的順序不要變,因?yàn)?home在最后便于默認(rèn)選擇“剩余的空間”,避免手工分配。
26. 至此,所有分區(qū)工作已經(jīng)完成,如下圖所示。注:如果不滿意可以點(diǎn)擊“Revert(還原)”來重新分區(qū),直到滿意和準(zhǔn)確無誤為止。如果感到滿意,點(diǎn)擊“Install Now”

注:上圖為悲劇圖,6G的/是不夠的,這個圖沒有更新,僅供參考,不比看數(shù)
27. 選擇你所在的時區(qū),自動調(diào)整時間,夏令時什么的手動調(diào)不方便,之后都點(diǎn)擊“Continue”以繼續(xù)

28. 鍵盤選擇US,一般國內(nèi)買的電腦都是這樣的,可根據(jù)情況自己選擇

29.Ubuntu的個人設(shè)置,根據(jù)自己需要填寫用戶名密碼等

30. 最后安裝完成,點(diǎn)擊“Restart Now”重啟Ubuntu即可(安裝這一步驟過程需要很久很久時間!!!!)

31. 停止在如下畫面,按“回車”即可

至此,全部安裝過程完畢,我們可以進(jìn)入到Ubuntu 12.04的桌面工作了。
一定要注意:由于未使用自動安裝,所以現(xiàn)在我們的虛擬機(jī)不含有VM Tools,導(dǎo)致無法全屏虛擬機(jī)等等問題,需要安裝VM tools。
安裝Linux系統(tǒng)后,就可以愉快的進(jìn)行Linux環(huán)境下軟件的開發(fā)了,盡管自己搞了一上午才安裝好!
參考文獻(xiàn):Linux公社-用VMware 8安裝Ubuntu12.04詳細(xì)過程圖解