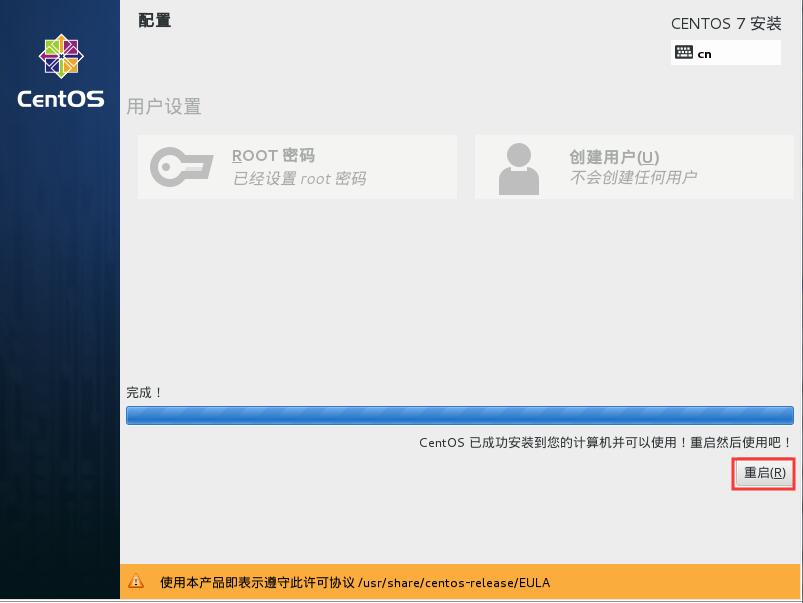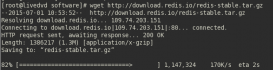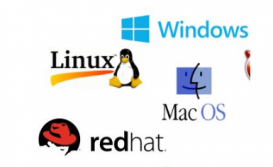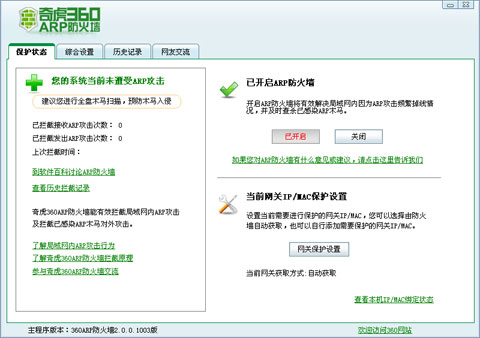CentOS是Linux家族中重要的一員,它是來自于Red Hat Enterprise Linux依照開放源代碼規(guī)定釋出的源代碼所編譯而成。由于出自同樣的源代碼,因此有些要求高度穩(wěn)定性的服務(wù)器以CentOS替代商業(yè)版的Red Hat Enterprise Linux使用。那么如何安裝CentOS呢?下面小編就為大家演示使用VMware虛擬機的過程。
VMware設(shè)置過程:
1、打開VMware,選擇新建虛擬機;

2、在新建向?qū)нx擇使用“典型”新建;

3、如果是新手直接添加鏡像文件即可,若是較為熟練則使用“稍后安裝操作系統(tǒng)”;
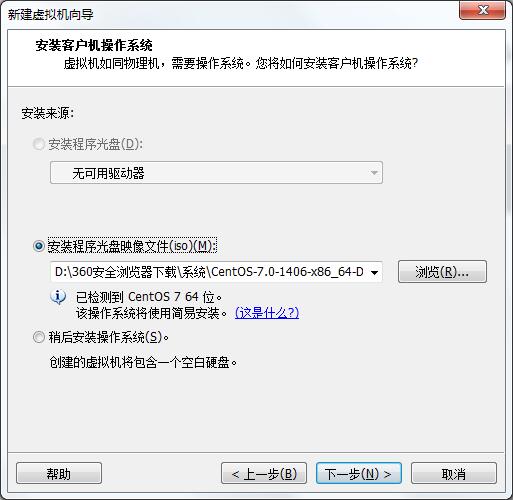

4、直接添加鏡像的此步驟只需要創(chuàng)建用戶名和密碼即可等待自動安裝完成,手動安裝則需要進行系統(tǒng)版本選擇。我們需要安裝的是CentOS7,選擇該版本下一步即可;


5、設(shè)定完虛擬機名稱及存儲大小類型,進入完成虛擬機創(chuàng)建時點擊自定義硬件;

6、除了根據(jù)需求配置性能,我們需要點擊“新CD/DVD”加載我們需要安裝的ISo鏡像;
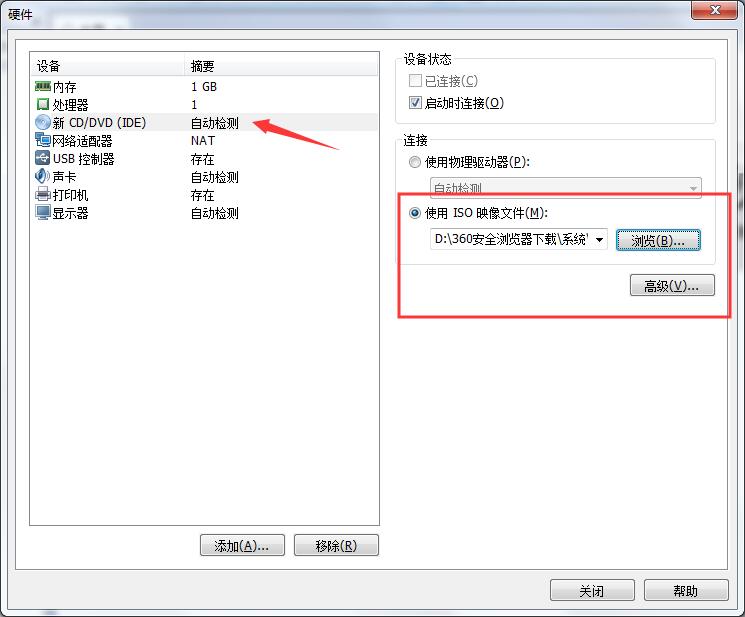
7、配置完畢點擊開啟虛擬機即可。

CentOS 7在虛擬機中安裝過程:
1、虛擬機載入鏡像完畢,選擇第一個“Install CentOS 7”進行CentOS安裝;

2、進入安裝設(shè)置階段,為了更明白如何使用小編選擇了中文語言;

3、進入安裝信息摘要,系統(tǒng)此時是無法安裝的,我們先選擇“軟件安裝”;

4、在軟件安裝中選擇“GNOME 桌面”否則安裝的系統(tǒng)就沒有圖形界面了,如果有其他需求則可以選擇其他安裝選項;

5、返回安裝信息摘要,系統(tǒng)依然無法安裝,這主要是硬盤尚未進行分配,選擇“安裝位置”;

6、如果不想多麻煩則可以直接選擇“自動分配分區(qū)”若有需求則選擇“我要配置分區(qū)”,操作完畢即可點擊完成繼續(xù)安裝;
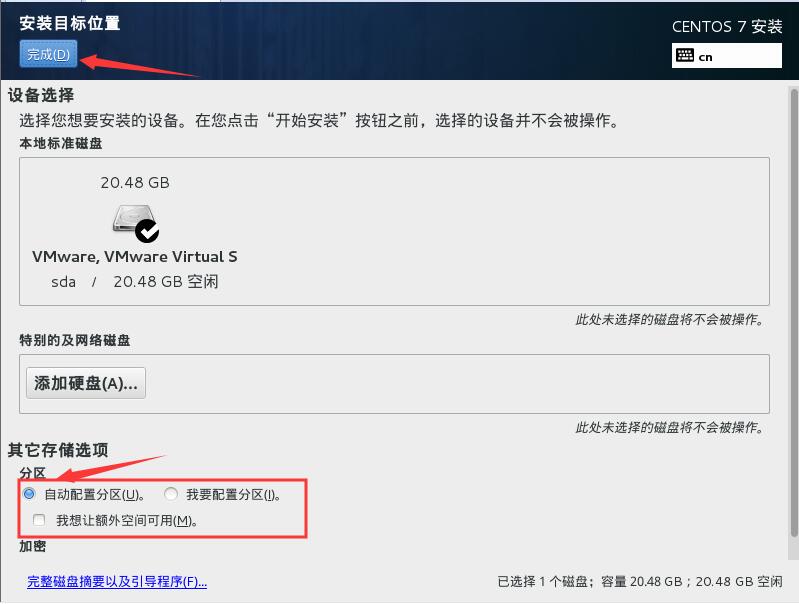
7、返回安裝摘要就能看到開始按鈕出現(xiàn),點擊即可開始安裝;

8、在安裝的同時可以設(shè)定“ROOT”用戶密碼,此密碼為超級用戶密碼務(wù)必記住;
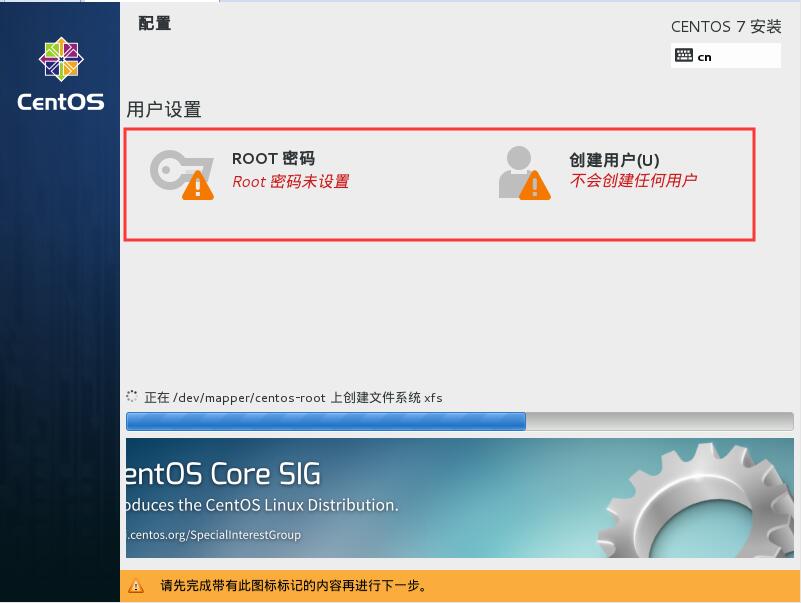
9、重啟進入系統(tǒng),CentOS安裝完畢。