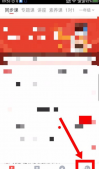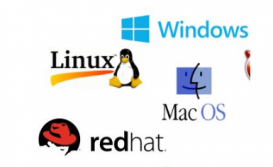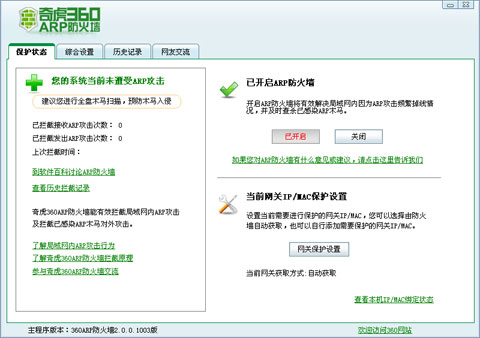在之前的文章中,我們介紹過遠程連接工具的妙處,它能夠讓人們使用遠處的電腦,解決掉很多觸手不能及的燃眉之急(點此查看)。而借助專業(yè)的遠程連接工具,例如TeamViewer,不僅可以體驗到如同本地電腦一樣的暢快感,還能夠較好地保護安全隱私(點此查看)。那么有的朋友可能會疑惑,TeamViewer這樣的專業(yè)軟件,上手會不會比較生澀?畢竟有時候用聊天工具的遠程協(xié)助,都覺得不太順手,專業(yè)工具會更加易用嗎?
答案是肯定的,別看TeamViewer是專業(yè)工具,但上手的難度卻要比一般的軟件更小。今天,就來給大家分享幾個TeamViewer的操作技巧,一起來看看吧。
無縫復制粘貼
從一部電腦復制一段數(shù)據(jù),能否直接粘貼到另一部電腦?在傳統(tǒng)意義上,這是電腦小白才會去嘗試的事。但是如果使用的是TeamViewer,那么如此便利的操作卻成為了可能。
使用TeamViewer連接遠程機器后,那么當前所使用的電腦和遠程連接的電腦就會共享剪貼板。換言之,你可以從當前電腦復制一段文字或者一個文件,然后直接粘貼到遠程連接的電腦當中。這樣的設計能帶來很多便利,例如在當前電腦找到了一個下載鏈接,就可以直接復制粘貼到遠程機器的下載工具當中,非常便利。

使用TeamViewer可讓當前電腦和遠程電腦共享剪貼板,文字文件都能直接復制
這樣的設計并不是所有的遠程連接方案都有的,例如大家常用的聊天工具的遠程協(xié)作功能就沒法進行如此操作。可見,有時候專業(yè)軟件用著要比一般的軟件更方便。
無縫拖曳復制文件
這是TeamViewer的另一個非常方便的操作。如果想要在當前電腦將一份文件復制到遠程的機器上,要怎么做?用TeamViewer的話,甚至不需要按鍵盤上的任何按鍵,就可以實現(xiàn)。

直接將文件拖曳到TeamViewer的窗口中即可復制過去
使用TeamViewer連接遠程電腦后,你可以將遠程桌面顯示為一個窗口。將當前電腦的文件直接拖曳到這個窗口當中,文件就可以通過網絡復制過去,非常方便!反之,也可以將遠程電腦的文件拖曳到本機當中,操作和PC的資源管理器別無二致。
觸屏手勢控制
我們知道TeamViewer是一個支持多平臺的方案,不僅可以支持PC互聯(lián),還能夠讓手機遠程控制PC。那么問題來了,手機遠程連接PC后,要如何操作?要知道手機只有觸摸屏,可沒有鼠標鍵盤。

通過手勢,TeamViewer用手機觸屏也能方便控制桌面系統(tǒng)
實際上,TeamViewer為手機控制PC設計了一套好用的手勢操控方案!例如通過雙指捏合,可以控制畫面的縮放,這就讓手機的小屏幕也足以看清細節(jié);又例如可以利用雙指點擊模擬鼠標右鍵,可以用雙擊拖動模擬拖放操作等。不僅如此,TeamViewer還內置了一鍵發(fā)送組合鍵功能,例如可以在手機端一鍵發(fā)送“Ctrl+Del+Alt”組合鍵,就算手機沒有連接鍵盤,實現(xiàn)PC上的功能也游刃有余。
遠程控制打印機
這又是TeamViewer的一個實用功能。遠程控制固然可以讓你操控遠處的PC,但很多工作不僅需要無紙化辦公,還需要打印文件。如果一份文件存在遠程電腦當中,你想要把它用身旁的打印機打印出來,怎么辦?利用TeamViewer的遠程打印,很容易就可以解決這樣的問題。

遠程打印相應功能
TeamViewer的遠程打印實現(xiàn)起來也很簡單,激活遠程打印功能后,安裝相應的驅動程序,當前的打印機就會顯示在遠程的電腦當中,利用遠程電腦選擇“via TeamViewer”結尾的打印機,即可將遠程的文件打印出來,還是非常方便快捷的。
總結
怎樣,TeamViewer使用起來是不是比想象中方便很多?無論是常規(guī)的復制粘貼、拖曳文件,還是工作必備的打印等操作,用TeamViewer都可以輕松遠程實現(xiàn)。TeamViewer作為專業(yè)軟件,使用上卻易于上手,有興趣的朋友不妨嘗試一下吧。